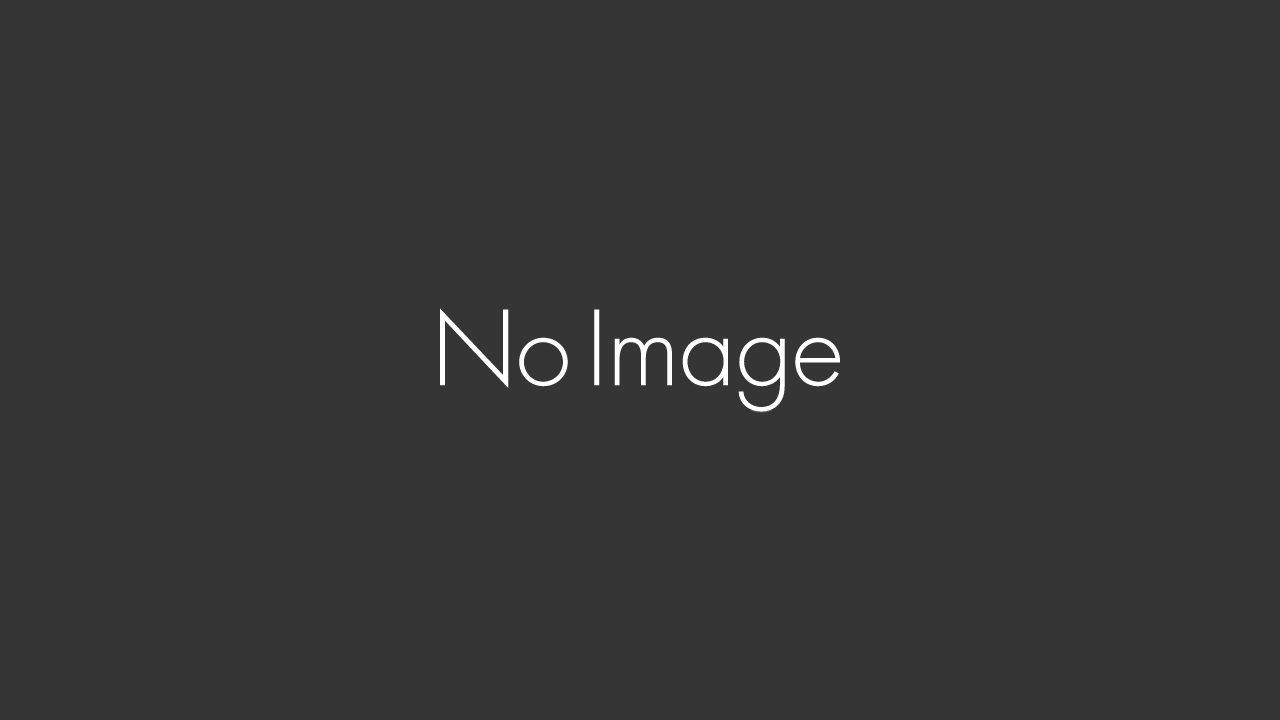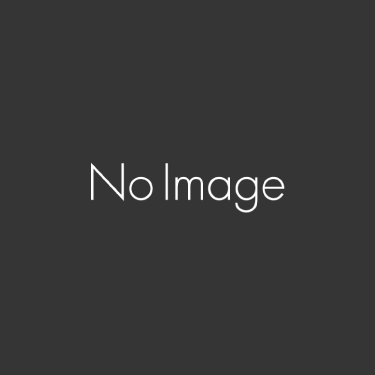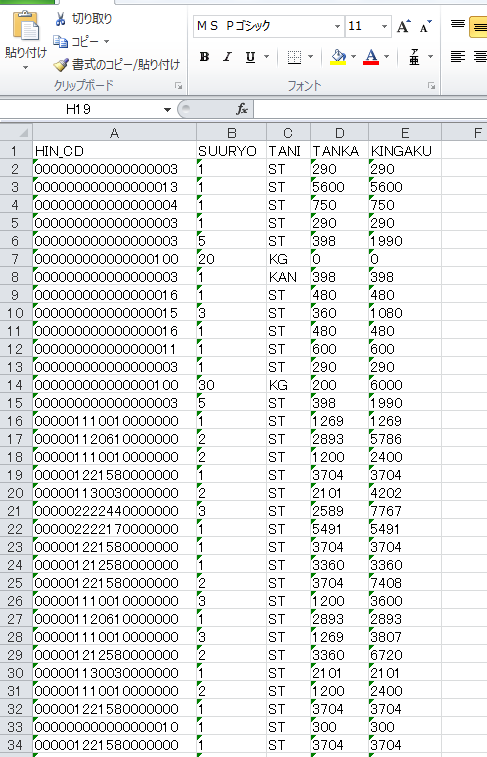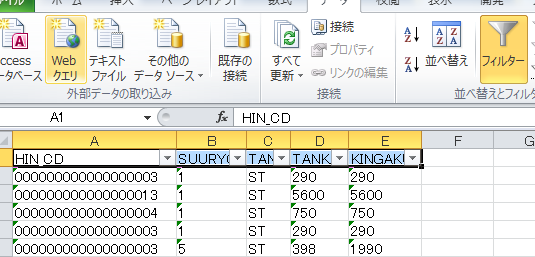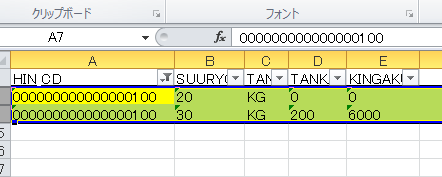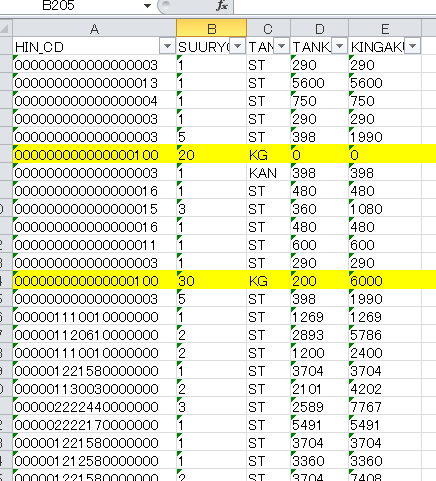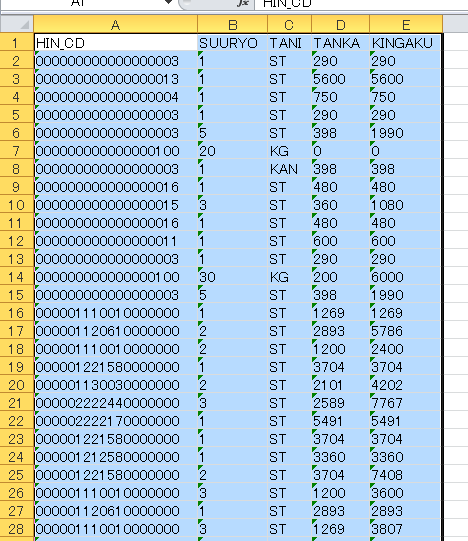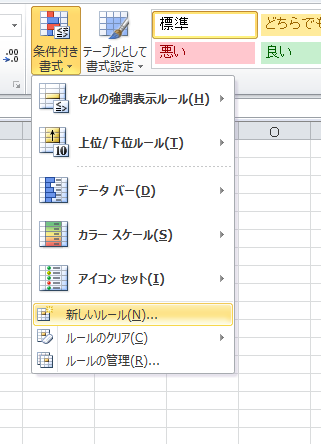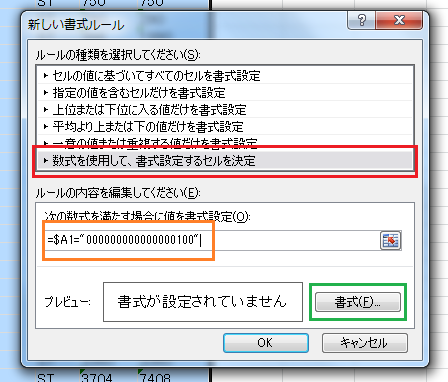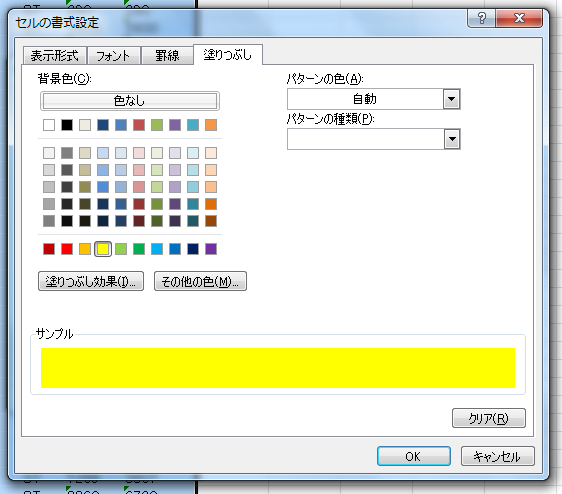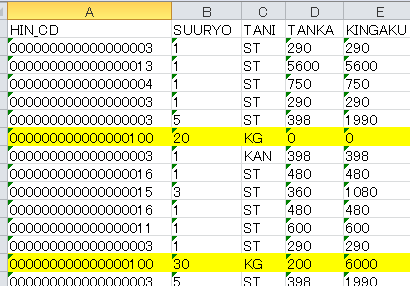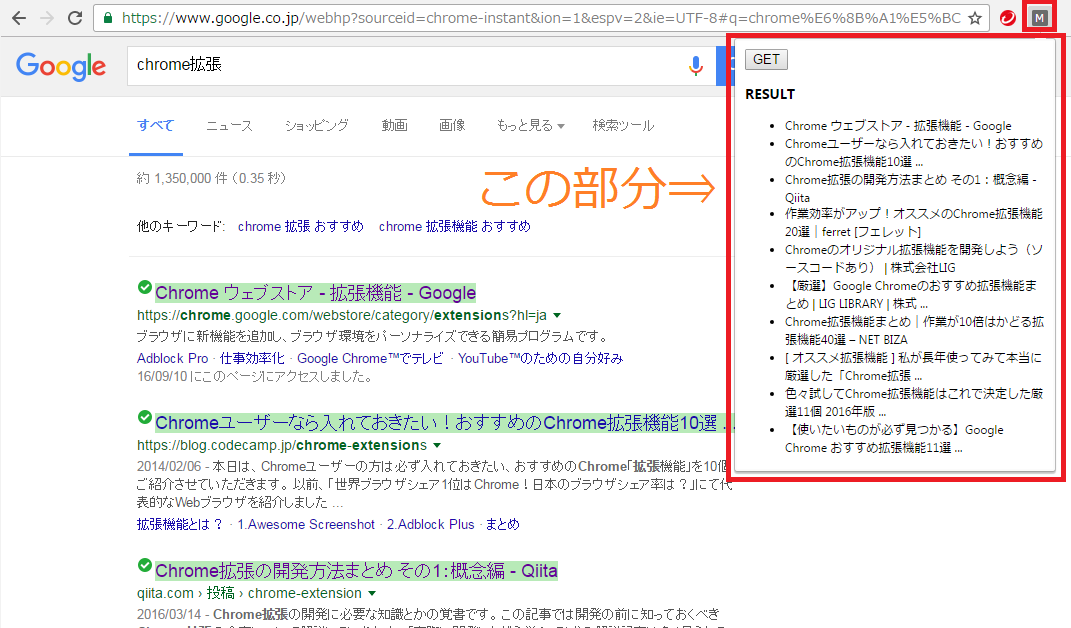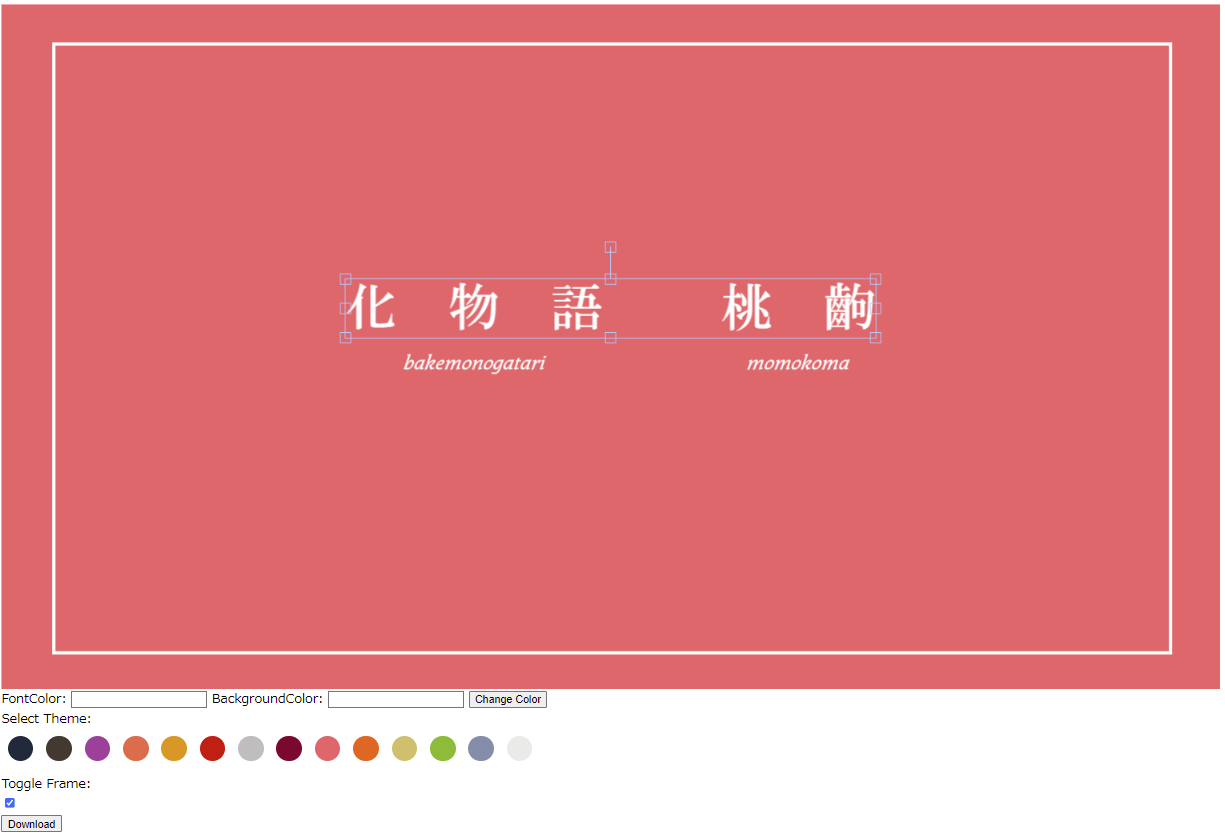はじめに
今回は、Excelの使い方に関する話題です。
やりたいことは、「セルがとある値の時に、そのセルの行全体を塗りつぶす」ことです。
早速やっていきましょう!
使うデータはこんな感じです。
この中から、HIN_CDが000000000000000100のレコード行の背景を黄色にすることを目的にします。
方法1. フィルタで絞込⇒背景を変更
かなーりかんたんな方法です。
フィルタをかけた後に、残った行の背景を変えるという方法です。
データ⇒フィルター
で、1行目のヘッダ部にフィルタをかけます。
今回は、HIN_CDがとある値の時に行の背景色を変更するのが目的ですので、HIN_CDでフィルタ絞込します。
で、絞込結果を背景色変更して、またフィルタを戻せばセルがとある値の行のみ背景色を変更できます。
方法2. 条件付き書式⇒ルールを使用
まずは、対象とする範囲を全選択します。
次に、選択範囲に対して条件付き書式を設定します。
ホームタブの条件付き書式から、新しいルールを選択します。
すると、新しい書式ルールのウインドウが表示されますので、ここでとあるセルがとある条件だった時の挙動を設定します。
今回のパターンですと、ルールの種類は赤枠の「数式を使用して、書式設定するセルを決定」、
ルールの内容は「=$A1=”000000000000000100″」と設定します。
で、そのルールの場合に適用する書式を緑枠部の書式ボタンで設定します。
正直なところ…ルールの種類は一番上のパターンでも良いかもしれません。
ルールの内容は、ITEM_CDのA列がとある値(“000000000000000100”)と一致する場合に発動します。A1と指定していますが、これで問題ないようです。
ボタンを押下すると、下記ウインドウが開きますので、塗りつぶしタブから変更したい背景色を指定します。
上記の設定を仕掛けると、下記のように対象行のみ背景を変更することができます。
おわりに
他にも方法はいくつかあるでしょうが、今回はとりあえずこの2つの方法で当初の要件を満たせました。
Excelは高機能で良いんですが、高機能すぎます。
このルール機能一つとっても物凄い色々なことができますからね。
今回は以上です。